スマートフォンの機種変更をする際、データやアプリの移行が面倒に感じたり、きちんとできるか不安に思うことがありますよね。
この記事ではGalaxyスマホに機種変更するときのデータ移行についてお伝えします。
私は2023年2月にGalaxyからGalaxyへ機種変更したのですが、Galaxyスマホには簡単にデータを移行できるアプリ『Smart Switch』があるので、意外と難しい作業はありませんでした。
以下で詳しく説明しますので、ぜひこの記事を参考にして機種変更をしてみてください。
Galaxyの機種変更時のデータ移行までの準備
バックアップの作成
旧スマホと新スマホが手元にあれば、Galaxyスマホへのデータ移行はとても簡単にできます。
Galaxyのデータ移行アプリ『Smart Switch』を使えばほとんど移行できるのですが、私は心配性なのでバックアップも取っておきました。
バックアップには、Googleアカウントを利用する方法と、Galaxyクラウドを利用する方法、キャリア(au・ドコモ・ソフトバンクなど)が提供している移行アプリなどを利用する方法があります。
どちらの方法でも、アプリのデータや写真、音楽、動画、連絡先などのデータをバックアップすることができます。
Googleのバックアップ機能
GoogleアカウントにはAndroidスマホの設定をバックアップする機能があり、それを新しいスマホで復元することで移行できます。
設定からGoogle→バックアップと進みGoogleのバックアップをオンにしておきましょう(機種やバージョンによって多少異なります)。
新しいスマホでは、初期設定でGoogleアカウントにログインすればデータが移行されます。
また写真や動画の管理は「Googleフォト」を使えば、新しいスマホでアプリをダウンロードするだけで保存した写真を同期できます。
Galaxyクラウド
設定からアカウントとバックアップ→Galaxyクラウド→データをバックアップと進み、必要なデータをバックアップしておきましょう。
個別に移行が必要なアプリの設定
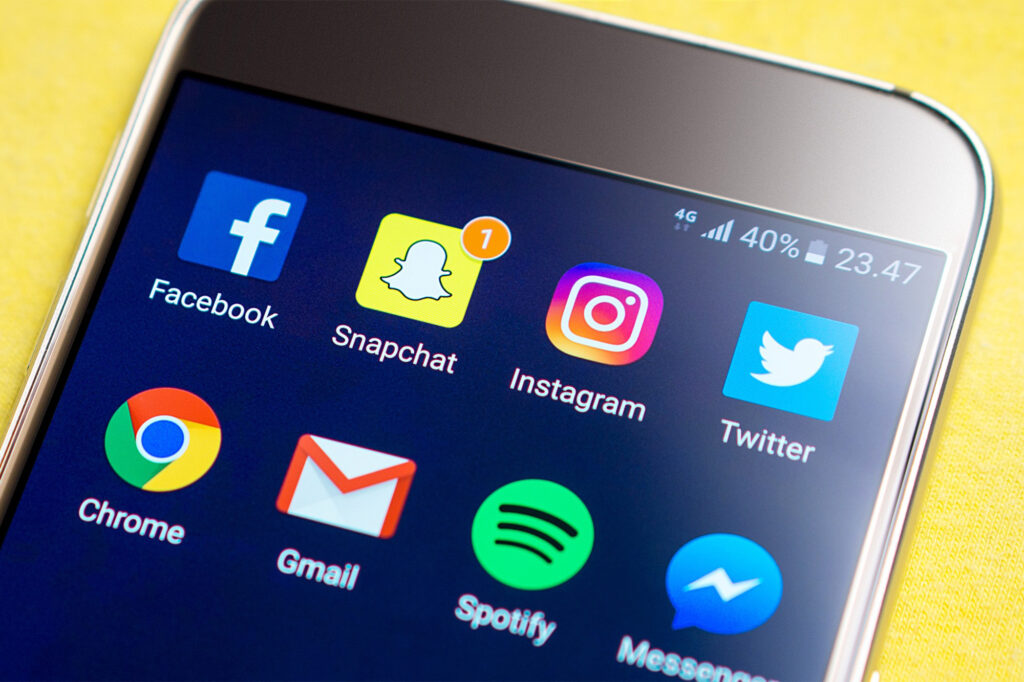
アプリ自体は移行できても、アプリのデータは自動で引き継げないものもあります。
アプリデータを引き継げないものは、それぞれ手動で移行作業をおこなう必要があります。
ログイン情報を確認しておくアプリ
一部を除き、アプリのログイン情報は新しいスマホに引き継がれません。
以下のようなログインを要するアプリは、すべてログアウトされた状態で新しいスマホにインストールされてしまいます。
- InstagramやFacebookなどのSNSアプリ
- Amazonや楽天、メルカリなどの通販アプリ
- 銀行などの金融系アプリ
- 音楽や動画、漫画などの配信アプリ
- ショップのポイントや会員証アプリ
他にも様々ありますが、このようなログインを要するアプリでは、旧スマホでログインIDやパスワードを確認しておきましょう。
個別で引き継ぎ作業が必要なアプリ
アプリやサービスの中には個別で引き継ぎ作業が必要なものがあります。主なものは次の通りです。
- LINE
- おサイフケータイ(Suica、Edy、iD、QUICPayなど)
- その他アプリ(オンラインゲーム、お薬手帳、レシピ管理etc…)
その他アプリは様々なものがあるので、消えてほしくないデータが入っているアプリについては、「設定」や「ヘルプ」などのページからバックアップや機種変更について探し記載に従いましょう。
LINEアプリのデータを引き継ぐ
LINEのデータは、個別に引き継ぎ作業を行わなければなりません。
おおまかな流れは以下の通りです。
①旧スマホでトーク履歴をバックアップ
②QRコードでLINEアカウントを引き継ぎ新スマホでトーク履歴を復元
③購入済みのLINEスタンプを再ダウンロード
旧スマホが手元にある場合、旧スマホで表示したQRコードを新スマホで読み取ればLINEアカウントの引き継ぎができます。
トーク履歴のバックアップ・復元をしておけば、今まで通りにLINEを復元できます。
おサイフケータイで利用している電子マネーデータを移行する
“かざして支払う”タイプの電子マネーはセキュリティ上、複数のスマホに同じアカウントで同時にログインできません。
機種変更時のデータの移行作業は、おサイフケータイアプリから行うことはできず、利用しているサービスごとに手続きが必要です。
主に旧スマホでデータを預けて新スマホで受け取る方法と、旧スマホからデータを削除して新スマホで再設定する方法があり、サービスにより異なります。
詳しくはこちらのおサイフケータイガイドを確認し手続きしておきましょう。
Galaxyのデータ移行アプリSmart Switchを使用
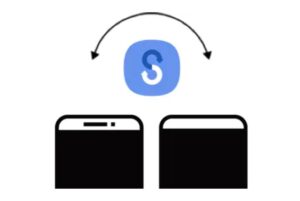
データ移行アプリSmart Switchとは
Smart Switchは、Samsungが提供するGalaxyスマートフォン用のデータ移行アプリです。
このアプリを使用することで、旧スマホから新しいGalaxyスマホに簡単にデータを移行することができます。
- 対応OS
Smart Switchは、Android、iOS、Windowsの各OSに対応しています。つまり、Androidスマートフォン、iPhone、Windows PCからGalaxyスマートフォンへのデータ移行が可能です。 - 移行対象データ
Smart Switchを使用することで、以下のデータを簡単に移行することができます。
- 連絡先
- カレンダー
- メッセージ
- メモ
- 写真、動画
- 音楽
- アプリのデータ
Smart Switchの使い方
Galaxyスマートフォンのデータ移行アプリSmart Switchの使い方を解説します。
以下では主に「AndroidからGalaxy」のデータ移行についてお伝えするので同様の方はぜひ参考にしてみてください。
インストールし初期設定
まず、新旧スマホにSmart Switchアプリがインストールされているか確認します。
インストールされていない場合はGalaxy StoreまたはGoogle PlayストアからSmart Switchをダウンロードしてください。
そして両方のスマホで「Smart Switch」を起動します。
規約への同意、アクセスへの許可などを求められるので確認の上、全て同意・許可を選択します。
許可していない項目があるとデータ転送を開始できません。
データの移行方法を選択
古いスマホで接続方法の選択画面が表示されるので、データを移行する方法を以下から選択します。
- ケーブル(USBケーブルでの接続):旧機種と新しいGalaxyスマートフォンを、USBケーブルで接続することで、データを移行することができます。
- ワイヤレス(Wi-Fiでの接続):旧機種と新しいGalaxyスマートフォンを、Wi-Fiで接続することで、データを移行することができます。
新しいスマホでは「データの受信」を選択し、古い端末の種類は一番上の「Galaxy/Android」を選択。
ここまで完了すると、新しいスマホでも接続方法の選択画面が表示されるので、旧スマホと同様にケーブルかワイヤレスか選択します。
私は今回ワイヤレスを選択して問題なくデータ移行できましたが、口コミではワイヤレスは動作が不安定という声もありましたので、ケーブルをお持ちの方はケーブルで接続するのがよいかもしれません。
転送するデータを選択し移行
接続方法を確認すると、移行するデータの検索が実行されます。
転送するデータを選択する画面が表示されたら、転送するデータを選択して「次へ」をタップします。
データの移行が行われるので、完了画面が表示されたら両方のスマホで画面のチェックボタンからアプリを閉じて、データ移行は完了です。
私はGalaxyからGalaxyの機種変更だったからかもしれませんが、データ移行完了後は新スマホの中身が、アルバムの写真の並びからホーム画面のアプリの位置まで旧スマホと同じになっており、大変感動しました。
SIMカードを入れ替える

新しいスマホのセットアップとデータ移行が終了したら、スマホの電源を落として旧スマホから新スマホにSIMカードの入れ替えを行いましょう。
SIMカードのICチップ部分(金属部分)に皮脂や汚れ、ほこり、水分などがつくと不具合の原因になるため、取り扱いには注意してください。
旧スマホからSIMカードを抜いても、旧スマホが操作不能になったり初期化したりすることはありません。
SIMカードを抜いた後も旧スマホは問題なく使えますし、Wi-Fiに接続されていればアプリ操作やインターネットへのアクセスも行えます。
まとめ
Galaxyへのデータ移行は「Smart Switch」アプリで意外と簡単に行えます。
ケーブルとワイヤレス通信から接続方法を選んでデータを移行できます。
何より嬉しかったのは、心配していた新スマホの中身が、アルバムの写真の並びからホーム画面のアプリの位置まで旧スマホと同じになっていたことでした。
一昔前に比べてスマホのデータ移行はとても簡単になっています。
ぜひポイントを押さえて移行を完了させましょう。




コメント